Yealink VP59: Tastenbelegung
Yealink VP59: Automatische Konfiguration
Bei fonial können Sie Ihr Yealink VP59 automatische konfigurieren. Legen Sie das Telefon dazu im Kundenkonto als Ziel an und folgen Sie anschließend dieser Anleitung:
MAC-Adresse
Wischen Sie nach links/rechts. Wählen Sie das Menü "Settings". Unter "Status" finden Sie Ihre MAC-Adresse.
Nach einem Neustart ist das Gerät nutzungsbereit. Vergessen Sie nicht, es mit der Rufnummer zu verknüpfen, über die das Yealink VP59 erreichbar sein soll.
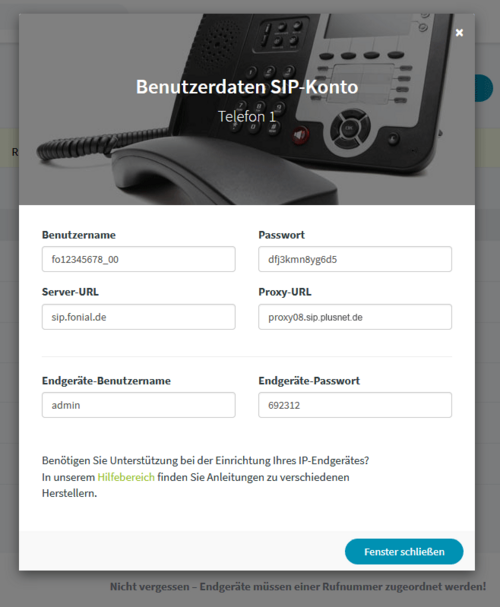
Aus Sicherheitsgründen wird während der Autoprovisionierung der Endgerät-Benutzername und das Endgerät-Passwort geändert. Diese Daten werden dazu benötigt, um einen sicheren Zugang auf die Administrationsoberfläche Ihres Telefons zu gewährleisten.
Bei den Daten handelt es sich um individuelle Zugangsaten, die bei autoprovisionierten Endgeräten automatisch gesetzt werden. Werksseitige Standard-Passwörter werden damit überschrieben. Sie finden die Zugangsdaten in Ihrem Benutzerdaten SIP-Konto.
Yealink VP59: Manuelle Konfiguration
Möchten Sie Ihr Yealink VP59 manuell einrichten, so benötigen Sie die SIP-Benutzerdaten, die Sie beim Anlegen des Ziels erhalten.
Hinweis
Bei autoprovisionierten Endgeräten wird automatisch ein individuelles Passwort für die Einwahl auf die Administrationsoberfläche des Telefons gesetzt. Werksseitige Standard-Passwörter werden damit überschrieben. Sie finden die angeforderten Daten in Ihrem Benutzerdaten SIP-Konto .
Yealink VP59: Automatische Vorwahl setzen
Yealink VP59:Werkseinstellungen
Folgen Sie der Anleitung, um Ihr Gerät in den Auslieferungszustand zurückzusetzen. Bitte beachten Sie, dass dabei sämtliche Einstellungen zurückgesetzt werden.