Yealink CP920: Autoprovisionierung
So können Sie Ihr Yealink CP920 vollautomatisch konfigurieren. Mithilfe der Autoprovisionierung erhält das Telefon nach der Anlage automatisch alle notwendigen Einstellungen eingespielt.
MAC-Adresse
Drücken Sie die OK-Taste. Die MAC-Adresse wird Ihnen im Display des Konferenzsystems angezeigt.
Nach dem Neustart ist das Telefon konfiguriert. Bitte vergessen Sie nicht die Zuordnung des Ziels in einer Rufnummer. Informationen dazu finden Sie in unserem Artikel "Erste Schritte".
Bei der Autoprovisionierung wird aus Sicherheitsgründen automatisch ein individuelles Passwort für die Einwahl auf die Administrationsoberfläche des Telefons gesetzt. Werksseitige Standard-Passwörter werden damit überschrieben.
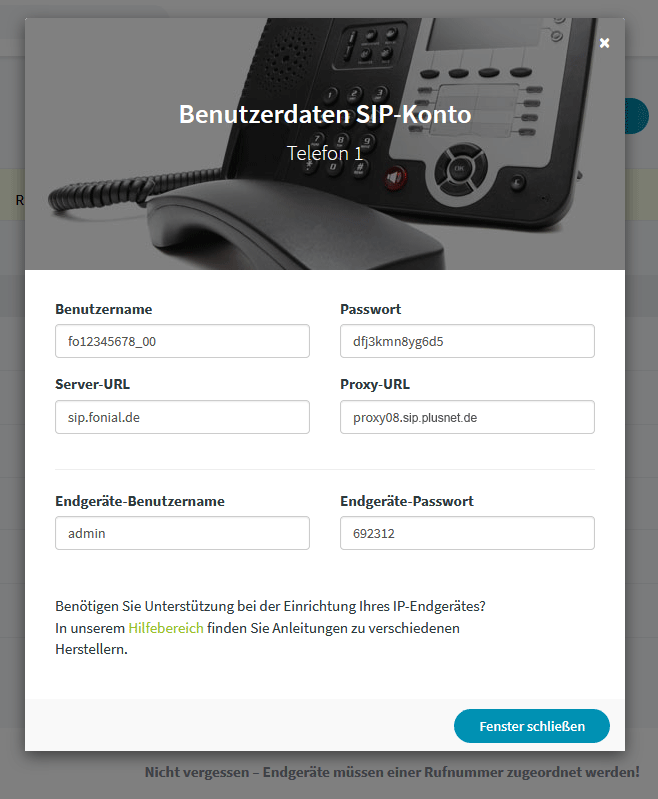
Bei der manuellen Konfiguration Ihres Telefons werden Sie nach den Zugangsdaten gefragt. Den Endgeräte-Benutzernamen und das Endgeräte-Passwort entnehmen Sie aus Ihrem Benutzerdaten SIP-Konto.
Yealink CP920: Manuelle Einrichtung
Um Ihr Yealink SIP-CP920 manuell einzurichten, müssen Sie die SIP-Benutzerdaten in die Web-Oberfläche Ihres Telefons eingeben. Um Ihre SIP-Benutzerdaten zu erhalten, müssen Sie Ihr Telefon als Ziel in Ihrem Kundenkonto anlegen.
Rufen Sie die Weboberfläche des Yealink CP920 durch die Eingabe der IP-Adresse in die Adresszeile des Webbrowsers auf.
Loggen Sie sich durch Eingabe der Benutzerdaten auf die Weboberfläche des Yealink CP920 ein. Sollten Sie die werksseitigen Benutzerdaten nicht geändert haben, so lauten die Einwahldaten wie folgt:
Username: admin
Passwort: admin