Zoiper ist ein Softphone, das Sie mit Ihrem iOS-Endgerät nutzen können. Für die Einrichtung folgen Sie der Einrichtung in unserer Hilfe.
Bitte beachten Sie, dass es bei der Nutzung von Zoiper mit einem iPhone zu Konnektivitätsproblemen kommen kann. Sollten diese Probleme bei Ihnen auftauchen, so raten wir zur Nutzung einer anderen Softphone-App.
Ziel anlegen
Für die Einrichtung des Softphones Zoiper müssen Sie dieses als Ziel in Ihrem fonial Kundenkonto anlegen.
SIP-Benutzerdaten einsehen
Die SIP-Benutzerdaten werden für die Einrichtung von Zoiper mit der fonial Cloud-Telefonanlage benötigt. So können Sie die SIP-Benutzerdaten einsehen:
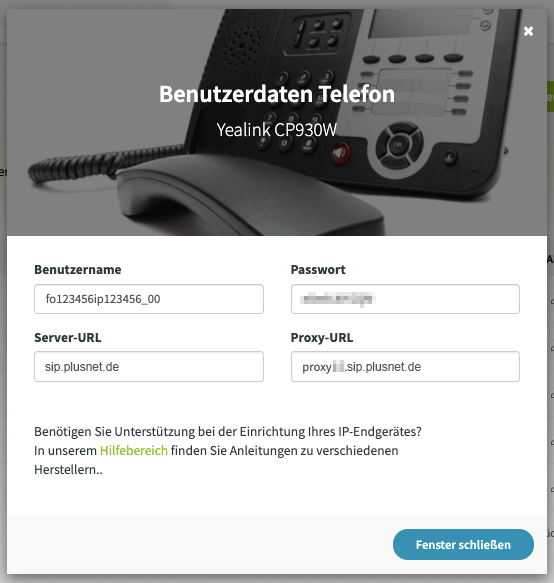
Es öffnen sich die SIP-Benutzerdaten, die Sie für die folgende Einrichtung benötigen.
Einrichtungsanleitung Zoiper
Nachdem Sie Zoiper kostenlos aus dem App-Store heruntergeladen haben können Sie mit der Erstkonfiguration starten. Dazu müssen Sie einen Account mit den SIP-Benutzerdaten aus dem fonial Kundenkonto erstellen:
Sie können mehrere Accounts anlegen und aktivieren. So haben Sie die Möglichkeiten über mehrere Rufnummern gleichzeitig erreichbar zu sein und auch Anrufe von mehreren Accounts zu tätigen. Um einen weiteren Account anzulegen, können Sie genauso vorgehen wie unter "Ersteinrichtung" beschrieben. Nachdem Sie einen weiteren Account angelegt haben, erscheint dieser wie folgt in der Account-Liste:
Wenn Sie einen Account nicht mehr benötigen, aber nicht löschen möchten, empfiehlt es sich ihn zu deaktivieren. Ein inaktiver Account, bleibt weiterhin in der Account-Liste, kann aber nicht für eingehende oder ausgehende Telefonate genutzt werden. Wenn Sie den Account wieder benötigen, können Sie Ihn jederzeit wieder aktivieren.
Um keinen Anruf mehr über die Zoiper App zu verpassen, muss die Erlaubnis dazu erteilt werden, dass diese im Hintergrund ausgeführt werden darf. Ohne die Erlaubnis können Anrufe über die Zoiper App nur eingehen, wenn diese geöffnet ist.
Zoiper als Weiterleitungsziel festlegen
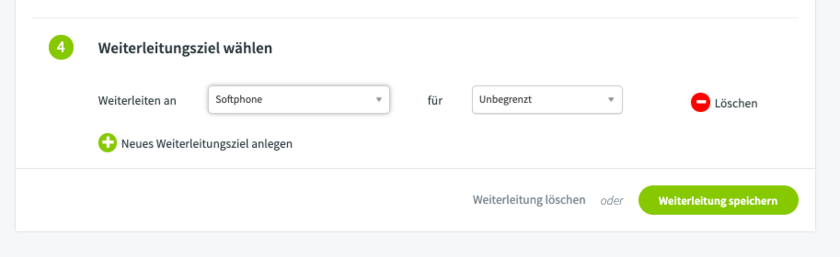
Damit das neu eingerichtete Softphone Zoiper auch erreichbar ist, ist es wichtig, dieses im Routing zu hinterlegen. Dazu müssen Sie dieses als Weiterleitungsziel festlegen.
Navigieren Sie dazu zum Punkt "Telefonanlage" und anschließend zu "Rufnummern". Bearbeiten Sie die Rufnummer, die mit Ihrem Softphone verknüpft ist.