Hinweis: Bitte prüfen Sie die einwandfreie Funktion von Bria zunächst auf Ihrem Handy, da es je nach Gerät und Versionsstand zu Funktionseinschränkungen kommen kann.
Bria ist eine Softphone-Anwendung, die Sie ganz einfach auf Ihrem iOS-Gerät nutzen können. Für die Einrichtung des Smartphones folgen Sie bitte unserer Einrichtungsanleitung. Hier erfahren Sie, wie Sie Bria mit der fonial Cloud-Telefonanlage einrichten.
Ziel anlegen
Legen Sie Bria als Ziel in Ihrem fonial Kundenkonto an.
SIP-Benutzerdaten aufrufen
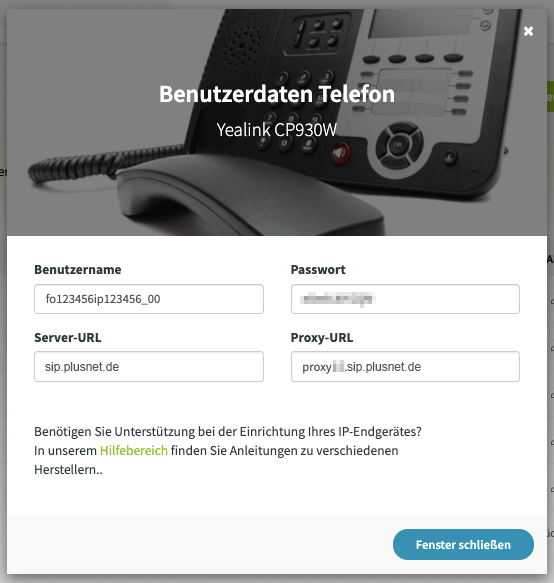
Es öffnen sich die SIP-Benutzerdaten für das Softphone Bria.
Einrichtungsanleitung Bria
Nachdem Sie die App kostenpflichtig im App-Store heruntergeladen haben, öffnen Sie bitte die App. Da Sie noch keinen Account angelegt haben, wird Ihnen in der oberen Leiste "No Registration" angezeigt. Um Ihr mobiles Endgerät mit Ihrem fonial Kundenkonto zu verbinden, legen Sie sich bitte einen Account an.
Beachten Sie bitte, dass die Ausführung der App im Hintergrund mit einem höheren Energieaufwand verbunden ist und Ihre Akkulaufzeit dementsprechend verkürzen kann.
Bria als Weiterleitungsziel festlegen
Damit die Erreichbarkeit des Softphones Bria gegeben ist, ist es wichtig, dieses im Routing zu hinterlegen. Dazu müssen Sie Bria als Weiterleitungsziel festlegen.
Navigieren Sie dazu zum Punkt "Telefonanlage" und anschließend zu "Rufnummern". Bearbeiten Sie die Rufnummer, die mit Ihrem Softphone verknüpft ist.