Das Patton SmartNode ist ein VoIP-Adapter, mit dem Sie analoge Endgerät mit Voice Over IP betreiben können. Diese Anleitung hilft Ihnen bei der Einrichtung von Patton SmartNode VoIP-Adaptern.
Mit dieser Anleitung erfahren Sie, wie Sie das Patton SmartNode 4112 einrichten.
Der Patton Adapter wird über eine Konfigurationsdatei eingerichtet, in der Sie Ihre SIP-Benutzerdaten eintragen, auf Ihrem PC abspeichern und anschließend in der Patton Administrator-Oberfläche importieren.
Bitte klicken Sie auf folgenden Link, um die Patton Konfigurationsdatei herunterzuladen:
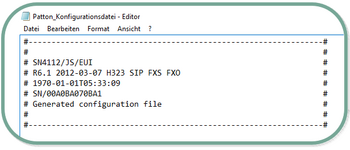
ACHTUNG!
Die Konfigurationsdatei muss korrekt sein:
Möchten Sie mehr als ein analoges Endgerät an Ihrem Patton betreiben nutzen Sie bitte folgende Konfigurationsdatei.
Konfigurationsdatei Patton 4112 2-Port-Nutzung
Ersetzen Sie in diesem Fall bitte ###USERNAME1### mit dem Benutzernamen aus dem ersten Ziel aus dem fonial Kundenkonto und ###USERNAME2### mit dem Benutzernamen aus dem zweiten Ziel, das Sie im Kundenkonto angelegt haben. Bitte verfahren Sie mit ###PASSWORT1### und ###PASSWORT2### gleichermaßen.
Wichtig: Haben Sie in Vergangenheit nur einen Port Ihres Pattons genutzt und wollen nun den zweiten Port aktivieren, nutzen Sie bitte unsere Vorlagendatei für die 2-Port-Nutzung und passen diese entsprechend an in dem Sie neue und alte Benutzernamen einfügen. Das einfache Hinzufügen von Einträgen in Ihre vorhandene Konfiguration kann zu Fehler führen!
ACHTUNG!
Die Konfigurationsdatei muss korrekt sein:
Um auf die Administrator-Oberfläche zu gelangen, benötigen Sie die IP-Adresse des Patton Fax-Adapters. Diese können Sie mit einem kostenlosen Netzwerk-Scanner-Programm ermitteln (zum Beispiel "SoftPerfect Network Scanner" für Windows und "LanScan" für Mac OS).
Beachten Sie, dass der Patton vorab schon an Ihrem Router angeschlossen sein muss, damit er sich im Netzwerk befindet.
Nachdem Sie die IP-Adresse ermittelt haben, geben Sie diese bitte in die Adresszeile Ihres Browsers ein, um die Administrator-Oberfläche des Patton Fax-Adapters aufzurufen.
Das Standardpasswort für den Login in die Weboberfläche des Pattons lautet User: administrator Passwort: <leer lassen>