Die folgenden Anleitungen geben einen Überblick darüber, wie Sie die zu Ihrem DSL-Anschluss gehörige Telefonie einrichten können. Sie erhalten zudem Anleitungen zu verschiedenen Anwendungskonstellationen und worauf Sie dabei achten müssen.
Hinweis: Beachten Sie, dass wir die Funktionalität der Telefonie nur garantieren können, wenn die FritzBox der WAN-Router in Ihrem Netzwerk ist.
Haben Sie Telefonie zu Ihrem DSL-Anschluss gebucht, so müssen Sie die Rufnummer und das Endgerät zusätzlich konfigurieren. Das können Sie entweder über den fonial Einrichtungsassistenten oder Sie legen das Telefon manuell als Ziel in Ihrem fonial Kundenkonto an.
Vorarbeiten im fonial Kundenkonto
Nutzen Sie den fonial Einrichtungsassistenten, um Schritt für Schritt die wichtigsten Einstellungen zu treffen und schnell lostelefonieren zu können. Um dorthin zu gelangen, loggen Sie sich in Ihrem fonial Kundenkonto ein.
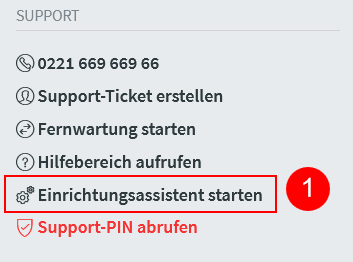
Haben Sie das Hinweisfenster bereits geschlossen, so können Sie den Einrichtungsassistenten jederzeit wieder aufrufen.
Legen Sie zunächst eine Ansage an. Mit dieser Ansage wird ein Anrufbeantworter erstellt, damit Sie keine wichtigen Anrufe verpassen.
Sie können nun eine neue Ansage mit einer Ihrer Audio-Dateien von Ihrem Computer erstellen, eine bestehende Ansage auswählen oder ohne Ansage fortfahren.
Legen Sie nun Ihr Telefon an. In der fonial Telefonanlage werden Telefone sowie Anrufbeantworter "Ziel" genannt.
Einrichtung in der FritzBox
Gehen Sie zurück zum Punkt „Eigene Rufnummern“ und klicken Sie auf den Tab „Anschlusseinstellungen“.
Die Konfiguration der FritzBox ist abgeschlossen. Sie können nun telefonieren.
Im folgenden Abschnitt erhalten Sie einen Überblick über verschiedene Anwendungskonstellationen Ihrer Telefonie und was Sie dabei jeweils beachten müssen.
DECT-Telefon
Hinweis: Wenn Sie Ihr Schnurlos-Telefon mit Ihrem Router verbinden wollen müssen Sie beachten, dass Ihr Telefon (DECT-Handset) den DECT-Funkstandard unterstützt und Ihr Router eine eingebaute DECT-Basisstation / Telefonanlage besitzt.
Dazu folgen Sie den oben beschriebenen Anleitungen:
Schnurgebundenes Telefon
Um Ihr kabelgebundenes (Analog-)Telefon über Ihren Router zu betreiben, folgen Sie den oben beschriebenen Anleitungen:
Hinweis: Bitte beachten Sie, dass Ihr Router eine eingebaute Telefonfunktion besitzen muss.
Anschluss per Netzwerkkabel
Hinweis: Möchten Sie Ihr Telefon über ein Netzwerkkabel anschließen, so muss das Endgerät eingerichtet werden, nicht die Telefonie in der FritzBox.
Dazu müssen Sie in einem ersten Schritt im fonial Kundenkonto Ihr Telefon als Ziel anlegen.
Legen Sie zunächst eine Ansage an.
Die Einrichtung ist nun abgeschlossen. Sofern Sie Ihr Telefon in der Übersicht gefunden und die automatische Konfiguration ausgewählt haben, müssen Sie Ihr Telefon lediglich neu starten. Es ist dann eingerichtet.
Sie sehen nun die SIP-Benutzerdaten, die Sie in Ihrem Telefon hinterlegen müssen. Eine Anleitung dazu finden Sie in dieser Hilfe.
Hinweis: Bei autoprovisionierbaren Endgeräten konfigurieren wir Ihr Telefon aus Sicherheitsgründen automatisch mit einem individuellen Passwort und überschreiben somit das werksseitige Standard-Passwort. Möchten Sie auf die Weboberfläche des Telefons zugreifen, so geben Sie die dort dargestellten Werte ein (nur bei automatisch konfigurierten Telefonen!).
Sollte der Hersteller Ihres Telefons nicht aufgeführt sein, können Sie trotzdem versuchen, eine der Anleitung als Vorbild zu nehmen und die Feldnamen zu vergleichen. Ggf. finden Sie auch bei Ihrem Hersteller eine Anleitung zur Einrichtung von SIP-Telefonie / IP-Telefonie.