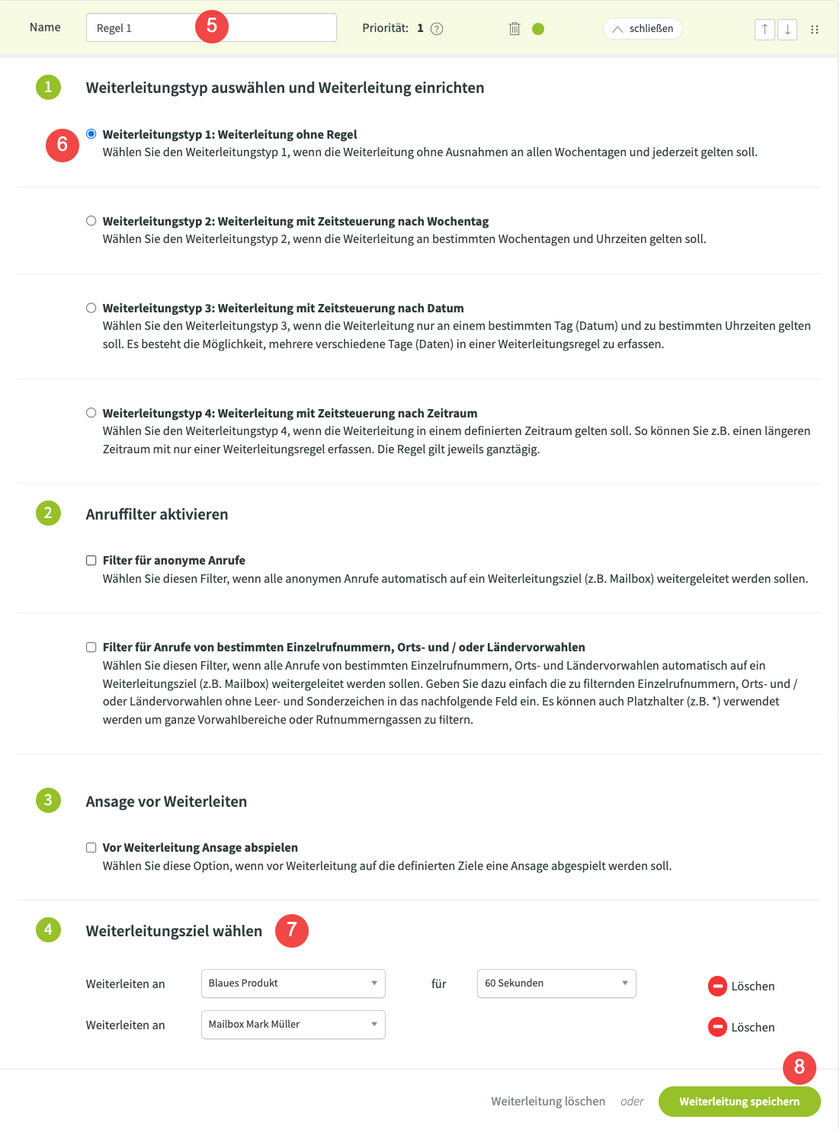Warteschleifen tragen zu einem optimierten Kundenservice bei. Anrufer können professionell begrüßt werden und in der Leitung gehalten werden, bis ein geeigneter Ansprechpartner für sie frei wird.
Mit der fonial Warteschleife haben Sie unzählige Möglichkeiten, die Warteschleife auf Ihre Bedürfnisse anzupassen. Nachfolgend erhalten Sie eine Anleitung für die Konfiguration und das Management von Warteschleifen in der fonial Cloud-Telefonanlage.
In dieser Anleitung erfahren Sie alles zu den Konfigurationsmöglichkeiten Ihrer Warteschleife.
Nutzungshinweis für Microsoft Teams: Beachten Sie, dass der Microsoft-Teams-Client die Teilnahme an einem Teams-Meeting nicht an unsere Telefonanlage signalisiert. Sollten Sie die Warteschleife in Kombination mit der Microsoft-Teams-Integration nutzen, so melden Sie sich vor einem Teams-Meeting von der Warteschleife ab oder aktivieren Sie den Pausen-Modus.
Warteschleifen-Option buchen
Um die Warteschleifen-Funktion zu nutzen, müssen Sie diese über Ihr fonial Kundenkonto kostenfrei als Option hinzufügen.
Warteschleife anlegen
fonial stellt Ihnen eine Auswahl an Standardwartemusiken zur Verfügung, die Sie hier nutzen können. Selbstverständlich können Sie auch Ihre eigenen Wartemusiken auswählen. Haben Sie noch keine Wartemusik hochgeladen? Eine Anleitung dazu finden Sie unter "Wartemusik anlegen".
Sie müssen in Ihrem Kundenkonto mindestens eine Mailbox anlegen, die Sie hier als Aktion auswählen können. Gleiches gilt für die Aktion nach Überschreitung der Anruferzahl in Punkt 9.
Routing-Strategien
In der fonial Warteschleife haben Sie die Möglichkeit, aus verschiedenen Routing-Strategien auszuwählen. Folgende Optionen stehen Ihnen zur Verfügung:
Das Skillbased-Routing muss vor der Nutzung in einer Warteschleife konfiguriert werden. Folgen Sie dazu der Anleitung auf dieser Seite unter "Skills (Fähigkeiten) anlegen und verwenden".
Warteschleifen-Agenten konfigurieren
In der fonial Warteschleife haben Sie diverse Möglichkeiten, Ihre Warteschleifen-Agenten zu konfigurieren und managen.
Um Anrufe über Ihre Warteschleife zu empfangen, benötigen Sie Agenten, die die Anrufe entgegen nehmen. Hierzu definieren Sie in Ihrem Kundenkonto, welche Ihrer Mitarbeiter als Warteschleifen-Agenten verfügbar sein sollen.
Sie haben noch keine Mitarbeiter eingerichtet? So richten Sie Mitarbeiter in der fonial Cloud-Telefonanlage ein.
Weitere Informationen zum Anlegen von Fähigkeiten (Skills) finden Sie nachfolgend und unter "Skills (Fähigkeiten) anlegen und verwenden".
Skills (Fähigkeiten) anlegen und verwenden
Um eine Warteschleife nach Fähigkeiten zu routen, müssen Sie zunächst die Fähigkeiten definieren und Mitarbeitern zuordnen. Es werden dann nur die Agenten angesprochen, die dieses Skill in Ihrem Profil hinterlegt haben. Fähigkeiten können zudem pro Agent gewichtet werden. Bei Agenten, die die gleichen Fähigkeiten besitzen, entscheidet die Gewichtung, welcher zuerst angesprochen wird.
Dadurch kann beispielsweise ein Agent, der hauptsächlich für den allgemeinen Support eingesetzt wird, aber auch Grundkenntnissee im 2nd-Level-Support besitzt, angesprochen werden, wenn alle Agenten mit einer höheren Gewichtung des Skills "2nd-Level-Support" bereits im Gespräch sind.
Anmeldung / Abmeldung von Agenten
Agenten können sich zu jeder Zeit mit wenigen Klicks oder per Tastenkombination auf ihrem Telefon in die Warteschleifen an- und von den Warteschleifen abmelden.
Das Control Panel bietet Ihnen eine Übersicht über den aktuellen Warteschleifen-Status, den Sie auch Standalone benutzen können. Weitere Informationen zum Control Panel erhalten Sie in der Anleitung "Control Panel".
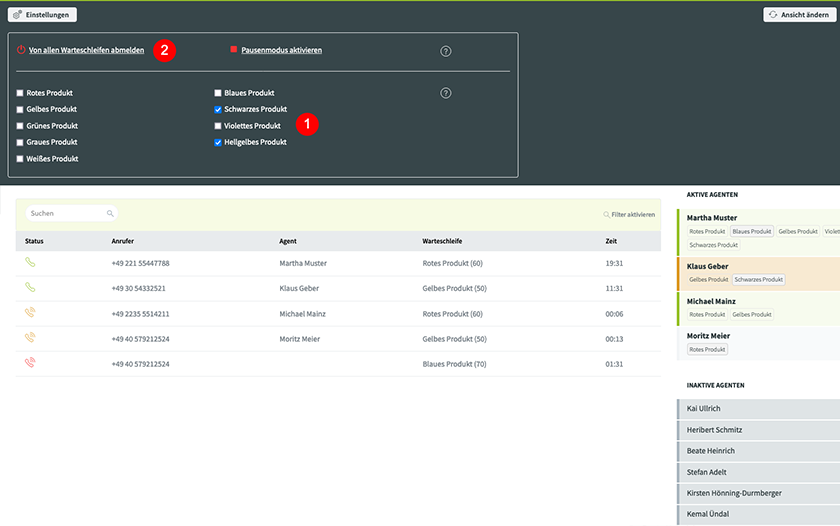
Weiterleitungsregeln einrichten
Damit die Warteschleife für Anrufer verfügbar ist, müssen Sie diese mit einer Ihrer fonial Rufnummern verknüpfen.
Möchten Sie eine Ansage abspielen, bevor der Anrufer in die Warteschleife geleitet wird, so realisieren Sie dies über die Funktion "Ansage vor Weiterleiten". Diese finden Sie in Punkt 3 des Weiterleitungsdialogs.
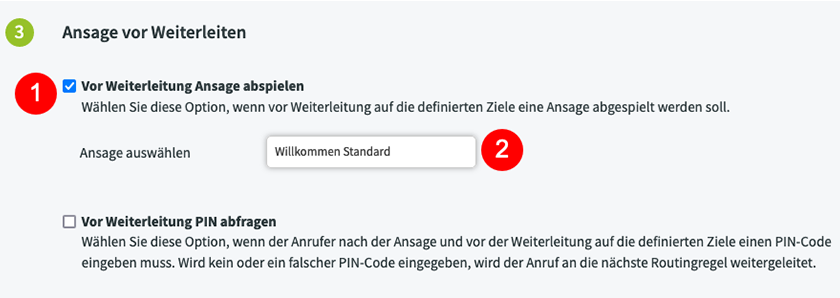
Zusätzlich können Sie hier eine PIN einrichten, wenn Sie z.B. einen Premium-Support anbieten. Bitte beachten Sie, dass Sie in den Anrufer mit Ihrer Ansage informieren müssen, dass eine PIN-Eingabe notwendig ist.
Alle Informationen zur Funktion "Ansage vor Weiterleiten" und "PIN-Abfrage" erhalten Sie hier: Ansage vor Weiterleiten einrichten.
Warteschleife in Auswahlmenü (IVR) verwenden
Sie können Ihre Warteschleife(n) auch mittels IVR (Sprachmenü / Auswahlmenü) auswählbar machen. Hinterlegen Sie dazu einfach Ihre Warteschleife in das entsprechende Feld einer IVR.
Eine IVR legen Sie im Bereich "Telefonanlage" > "IVR" an.
Eine detaillierte Anleitung zur Konfiguration einer IVR erhalten Sie hier: Sprachmenü (IVR) anlegen.
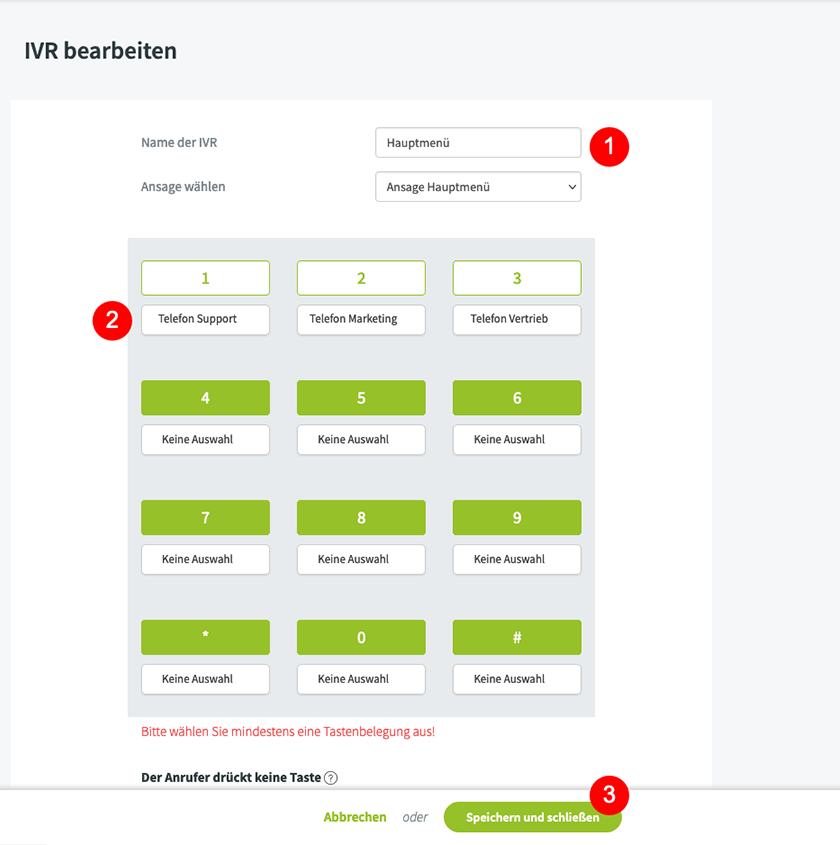
Eine Anleitung zur Einrichtung von Ansagen finden Sie hier: Ansagen einrichten.
Hinterlegen Sie nun im nachfolgenden Schritt Ihr Auswahlmenü mit Warteschleife in einer Rufnummer.